Parcours de l'outil de rainurage
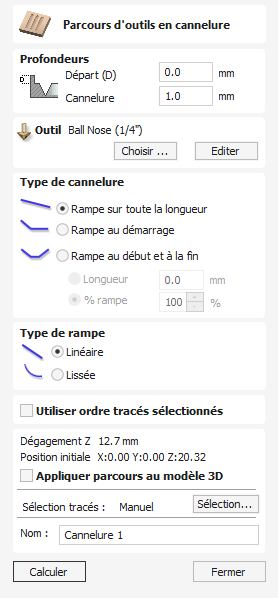
Les parcours de cannelures s'usinent le long de vecteurs tout en variant la profondeur de l'outil, créant ainsi des motifs décoratifs usinés extrêmement efficaces.
Ce parcours d'outil de cannelure est similaire à l'option de profilage sur un vecteur sélectionné. La différence réside dans le fait que le parcours à l'extrémité de chaque vecteur peut être incliné afin de réduire la coupe. Cela peut être utilisé pour la découpe de cannelures en bois standard ou pour la gravure artistique et les effets de marquage avec d'autres types d'œuvres d'art. Dans cette section, les options du formulaire seront abordées ainsi que quelques exemples d'utilisation pour différentes applications.
Watch this video to see this in action:
 Sélection des vecteurs
Sélection des vecteurs
Lorsque le formulaire de parcours d'outil de cannelure est ouvert, les vecteurs sélectionnés verront leurs points de départ indiqués dans la vue 2D par des nœuds carrés verts pleins, ceci est important car cela déterminera à quelle extrémité les rampes sont ajoutées en fonction des options choisies sur le formulaire. Une image de ceci est présentée ci-dessous où tous les points de départ se trouvent à l'extrémité gauche des vecteurs sélectionnés.
Si vous devez déplacer les points de départ, passez en mode d'édition de nœuds (appuyez sur N sur le clavier ou sélectionnez l'icône d'édition de nœuds dans la section Modifier les vecteurs sur l'onglet de gauche).

Sélectionnez le vecteur dont vous souhaitez modifier le point de départ. Déplacez le curseur sur la fin dont vous souhaitez définir le nouveau point de départ. Appuyez sur P. sur le clavier ou faites un clic droit et sélectionnez Créer un point de départ dans le menu contextuel. Quittez le mode d'édition de nœud (appuyez à nouveau sur N ) Resélectionnez tous les vecteurs que vous souhaitez flûter
 Profondeur de coupe
Profondeur de coupe
 Profondeur initiale
Profondeur initiale
Ceci spécifie la profondeur à laquelle le parcours de cannelure est calculé. En cas d'usinage direct dans la surface d'une pièce, la profondeur de départ sera généralement de 0. Si l'usinage se fait dans le fond d'une poche ou d'une zone à gradins existante, il faut saisir la profondeur de la poche ou du gradin de départ.
 Profondeur de cannelure
Profondeur de cannelure
Il s'agit de la profondeur du parcours de cannelures par rapport à la profondeur de départ ; la profondeur totale sera la combinaison de la profondeur de départ et de la profondeur de cannelures.
 Outil
Outil
Cliquer sur le bouton ouvre la base de données d'outils à partir de laquelle l'outil requis peut être sélectionné. Voir la section sur la base de données d'outils pour plus d'informations à ce sujet. Cliquer sur le bouton ouvre le formulaire Modifier l'outil qui permet de modifier les paramètres de coupe de l'outil sélectionné, sans modifier les informations principales dans la base de données. En passant le curseur de la souris sur le nom de l'outil, une info-bulle apparaîtra indiquant où dans la base de données d'outils l'outil a été sélectionné.
 Type de cannelure
Type de cannelure
 Rampe sur toute la longueur
Rampe sur toute la longueur
En cochant ✓, cette option signifie que l'outil va ramper sur toute la longueur du parcours. Au début du/des vecteur(s) sélectionné(s), il se trouvera à la profondeur de départ et à la fin du/des vecteur(s) sélectionné(s), il aura réduit à la profondeur de cannelures.
 Rampe au départ
Rampe au départ
En cochant ✓, cette option signifie que l'outil ne descend qu'au début des vecteurs de la profondeur de cannelure. La distance de cette rampe peut être spécifiée à l'aide des options longueur de la rampe ou % de la rampe.
 Une rampe au début et à la fin
Une rampe au début et à la fin
En cochant ✓, cette option signifie que l'outil descendra au début des vecteurs puis remontera à la fin des vecteurs. La distance de ces rampes peut être spécifiée à l'aide des options Longueur de la rampe ou % de la rampe.
 Longueur de la rampe
Longueur de la rampe
En cochant ✓, cette option signifie que la longueur de la rampe peut être réglée à une distance exacte saisie dans la case. La distance de la rampe est mesurée à partir du début et de la fin du ou des vecteurs selon le type de rainure que vous avez sélectionné. Si la distance saisie est supérieure à la longueur possible de la rampe, la longueur maximale sera utilisée, ce qui revient à choisir Rampe sur toute la longueur. Lorsque vous choisissez Rampe au départ, il est possible de spécifier une longueur de rampe qui correspond à la longueur du/des vecteur(s). Lorsque l'option Rampe au début et à la fin est cochée, ✓ la longueur maximale possible serait à mi-chemin du/des vecteur(s) car après cela, la rampe recommencerait à monter.
 % Rampe
% Rampe
En cochant ✓, cette option signifie que la longueur de la rampe peut être spécifiée en pourcentage de la longueur maximale possible de la rampe (contrôlée par la longueur du/des vecteur(s) sélectionné(s) et le type de cannelure choisi). Lorsque vous utilisez cette option avec l'option Rampe au départ sélectionnée, 100 % correspond à la longueur totale du ou des vecteurs sélectionnés, la longueur de la rampe étant un pourcentage de cette distance pour chacun d'entre eux. Si vous utilisez cette option avec Rampe au début et à la fin, 100 % correspond à la moitié de la longueur du ou des vecteurs sélectionnés. La longueur de la rampe serait un pourcentage de cette demi-longueur. Dans cette situation, l'utilisation d'une valeur de 50 % vous donnerait une rampe à partir du début qui serait ¼ de la longueur du vecteur et une rampe à partir de la fin qui serait également ¼ de la longueur du vecteur.
 Type de rampe
Type de rampe
 Linéaire
Linéaire
La sélection du type Linéaire créera une rampe qui est une ligne diagonale (suivant le vecteur) de la profondeur de départ à la profondeur de la rainure. Ci-dessous, vous pouvez voir un type de rampe linéaire représenté sur le côté. Cette rampe est réglée pour ne faire que la rampe de départ et pour parcourir 50 % de la longueur de la flûte.

 Lisse
Lisse
La sélection du type Lisse créera une rampe incurvée (suivant le vecteur) de la profondeur de départ à la profondeur de flûte ; cela permettra une transition en douceur de la rampe vers la pleine profondeur de coupe. Vous pouvez voir un exemple de ceci dans l’image ci-dessous.

 Propriétés de position et de sélection
Propriétés de position et de sélection
 Coffre-fort Z
Coffre-fort Z
La hauteur au-dessus de la tâche à laquelle il est possible de déplacer la fraise en toute sécurité à une vitesse d'avance rapide/maximale. Cette dimension peut être modifiée en ouvrant le formulaire Configuration des matériaux.
 Poste à domicile
Poste à domicile
Position de et vers laquelle l'outil se déplacera avant et après l'usinage. Cette dimension peut être modifiée en ouvrant le formulaire Configuration des matériaux.
 Projeter le parcours d'outil sur le modèle 3D
Projeter le parcours d'outil sur le modèle 3D
Cette option n'est disponible que si un modèle 3D a été défini. Si cette option est cochée, ✓ une fois le parcours d'outil calculé, il sera projeté (ou 'déposé') en Z sur la surface du modèle 3D. La profondeur du parcours d'outil d'origine sous la surface du matériau sera utilisée comme profondeur projetée sous la surface du modèle.
Note:
Lorsqu'un parcours d'outil est projeté sur le modèle 3D, sa profondeur est limitée afin qu'elle ne dépasse pas le bas du matériau.
 Sélection des vecteurs
Sélection des vecteurs
Cette zone de la page de parcours d'outil vous permet de sélectionner automatiquement les vecteurs à usiner en utilisant les propriétés ou la position du vecteur. C'est également la méthode par laquelle vous pouvez créer des modèles de parcours d'outil pour réutiliser vos paramètres de parcours d'outil sur des projets similaires à l'avenir. Pour plus d'informations, consultez les sections Sélecteur de vecteurs et modèles de parcours d'outils avancés.
 Nom
Nom
Le nom du parcours d'outil peut être saisi ou le nom par défaut peut être utilisé.